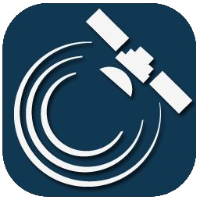Urmărire live
Urmărirea unei sau mai multe ţinte pe hartă
Programul permite ca să monitorizaţi flota dvs. de autovehicule şi să urmăriţi pe o singură hartă unul sau mai multe autovehicule concomitent.

Pe partea dreaptă se găseşte lista autovehiculelor care aparţin numelui de utilizator. Dând clic pe pătrăţelul mic puteţi afişa autovehiculele. Bifa verde de lângă pătrăţel arată că serverul este în legătură online cu autovehiculul, iar căsuţa, respectiv steguleţul roşu de lângă bifă arată dacă destinaţia se află în ţară sau în străinătate.
Deasupra listei se găseşte rubrica de căutare rapidă, cu ajutorul căreia puteţi găsi uşor un număr de înmatriculare, o descriere chiar şi pe o listă mai lungă. În rubrica de căutare rapidă cu apăsarea tastei „ESC“ puteţi anula comanda de căutare (are acelaşi efect ca şi dacă aţi şterge opţiunea de căutare şi aţi apăsa tasta ,,Enter“).
Pe listă pot fi selectate mai multe elemente concomitent:
ţinând apăsat butonul din stânga al mouse-ului puteţi mişca în jos selectarea
dând clic pe o ţintă, apoi ţinând apăsat tasta Shift dând clic pe o altă destinaţie puteţi selecta elementele dintre cele două
Ţinând apăsat tasta Ctrl, dând clicuri cu butonul din stânga al mouse-ului puteţi selecta elementele dorite în diferite locuri ale listei
dând clic pe un element al listei, ţinând apăsat tasta Ctrl, apăsând litera „A“ puteţi selecta toate elementele ale listei
Elementele selectate pot fi afişate sau şterse de pe hartă concomitent cu ajutorul pătrăţelelor gol sau completat de sub listă.
Indiferent de selectare puteţi folosi butoanele „Toate“ (cel mult 100 de autovehicule) sau „Nici unul“ pentru a afişa sau a şterge de pe hartă toate elementele ale listei.
Dacă din motive de economisire nu aţi cerut monitorizarea online a autovehiculelor dvs. în străinătate, dând clic cu butonul din dreapta al mouse-ului pe denumirea ţintei, apoi selectând meniul „Invitare“ puteţi solicita într-un mesaj SMS accesul lor la internet. Aceasta implică costuri în plus, şi este important ca dacă autovehiculul nu se conectează în curând la internet, să nu-l invităm de mei multe ori, fiindcă se află probabil într-un loc unde nu poate să primească SMS.
Dând clic pe butonul „Ajustare“ programul alege o vizualizare în care pot fi monitorizate în mod confortabil autovehiculele selectate. Dând clic pe pătrăţelul de lângă opţiunea „AutoZoom“ vizualizarea se schimbă în mod dinamic cu scopul ca toate autovehiculele să se vadă pe hartă şi dacă ies din vizualizare direcţia lor să nu fie marcată numai cu o săgeată
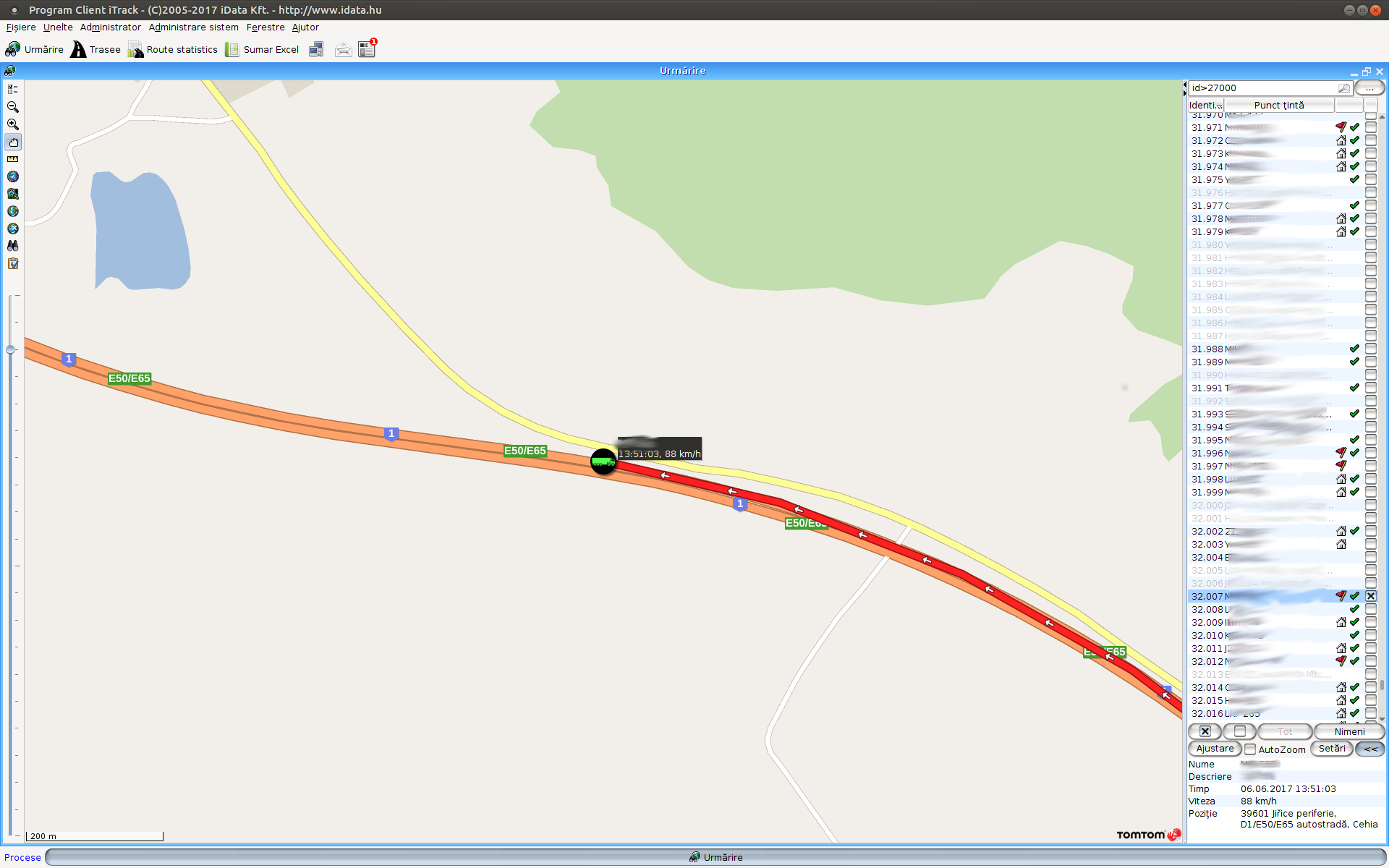
După apăsarea butonului „Setare“ poate fi indicată lungimea traseului live, durata căruia poate fi cel mult 1440 de minute (adică 24 de ore). Această vizualizare arată cu culoarea roşie traseul parcurs mai devreme, cu cât traseul are o culoare roşie mai deschisă poziţia este cu atât mai veche. Săgeata albă mică ce apare pe traseu indică direcţia de deplasare pe traseul respectiv.
În vederea separării traseelor în scopuri private de cele de serviciu ultima poziţie dinaintea traseului privat şi prima poziţie a traseului pentru firmă sunt legate în linie dreaptă cenuşie. Astfel programul nu arată traseul parcurs efectiv, nici punctele de oprire. Dacă în cursul monitorizării starea actuală este privată, atunci la ultima poziţie de serviciu se vede semnul autovehiculului şi starea de aprindere a motorului, dar viteza, direcţia şi poziţia reală nu, şi semnul autovehiculului este de culoare albastră.
Pe hartă se văd acele ţinte care au fost marcate pentru monitorizare pe lista din partea dreaptă. Despre starea autovehiculelor afişate pe o hartă sau pe mai multe hărţi puteţi citi mai multe date (lângă semnul de maşinuţă roşie), printre altele viteza şi timpul precis al ultimelor date transmise.
Dacă ştampila de timp nu este din ziua respectivă, atunci apare şi data. Sistemul actualizează mai rar poziţia unei ţinte imobile, dar dacă porneşte actualizarea se efectuează imediat.
Culoarea pictogramei de autovehicul apărută pe hartă, respectiv cercul desenat în jurul acesteia serveşte pentru indicarea situaţiei ţintelor.
Sensul culorii ţintelor
Culoare
Sens
Verde deschis
Online, motor aprins, se deplasează în momentul actual, viteza >= 2km/h. În aceste cazuri marcăm şi direcţia cu o săgeată albastră.
Verde închis
Online, motor aprins şi stă pe loc în momentul actual.
Galben
Online şi motorul nu este aprins
Sensul stratului colorat desenat pe întreaga ţintă
Culoare
Sens
Întreaga ţintă este de culoare portocalie
Poziţie invalidă. (Este un caz destul de rar, se poate întâmpla în caz de recepţie GPS slabă.)
Întreaga ţintă este de culoare albastră
Indică poziţia privată ( în cazul autovehiculelor care au comutator privat-firmă)
Întreaga ţintă este de culoare gri
Offline (ultima stare raportată este mai veche de trei ore)
Poziţiile care nu pot fi afişate pe vizualizarea actuală a hărţii, apar în formă de săgeată la marginea hărţii, conform direcţiei lor. Dând dublu clic pe această săgeată vizualizarea sare pe poziţia respectivă, în mărire maximă. Se întâmplă acelaşi lucru dacă daţi clic în mod asemănător pe autovehicul.
Dând clic cu butonul din dreapta al mouse-ului pe hartă puteţi selecta din itemii unui meniu. Aceşti itemi sunt:
Setări...(deschiderea ferestrei setări)
Salvarea hărţii ca imagine... (Format PNG)
Fereastră nouă ( deschidere de fereastră nouă de urmărire live)
Adăugare punct important...(puteţi salva punctul respectiv printre punctele importante)
Interogarea adresei exacte (codul poştal, localitatea, strada, numărul, dacă figurează în baza de date a hărţii)
Salvarea vizualizării ca implicită (astfel noua fereastră de urmărire live va porni întotdeauna în această vizualizare)
Salvarea vizualizării (salvaţi vizualizarea sub un anumit nume care mai târziu poate fi deschisă dând clic pe pictograma Vizualizare)
Punct pe Google Maps (puteţi vedea o anumită porţiune de hartă şi cu ajutorul Google Maps)
Punct pe imaginea din satelit Google Maps (cu ajutorul Google Maps puteţi vedea imaginea din satelit al unui anumit punct)
Etichete transparente (puteţi seta transparenţa etichetelor care apar pe hartă)
Activităţi (afişare/ascundere)
Puncte importante (afişare/ascundere)
Tronsoane cu plată HU-GO (afişare/ascundere)
Afişare (afişarea/ascunderea etichetelor ţintelor)
Schimbarea hărţii (se pot alege hărţile pe care figurează punctul respectiv)
În rest pot fi aplicate posibilităţile descrise în ajutorul „Harta“.
(C) Copyright iData Kft., 2005-2022. Toate drepturile rezervate. All rights reserved.

2022.12.27.