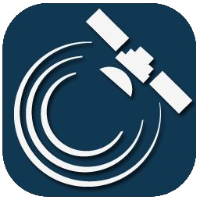Trasee
După selectarea unui anumit autovehicul şi interval de timp lista traseelor poate fi obţinută dând clic pe butonul „Interogare“.
Selectarea destinaţiei se face din lista drop-down, situat exact sub cele două date necesare pentru stabilirea intervalului de timp (Prima zi, Ultima zi, pot fi selectate şi cu rotiţa mouse-ului). Pentru vizualizare daţi clic pe butonul marcat cu triunghiul negru care arată în jos. Se poate selecta numai câte o singură ţintă.
Lista trasee
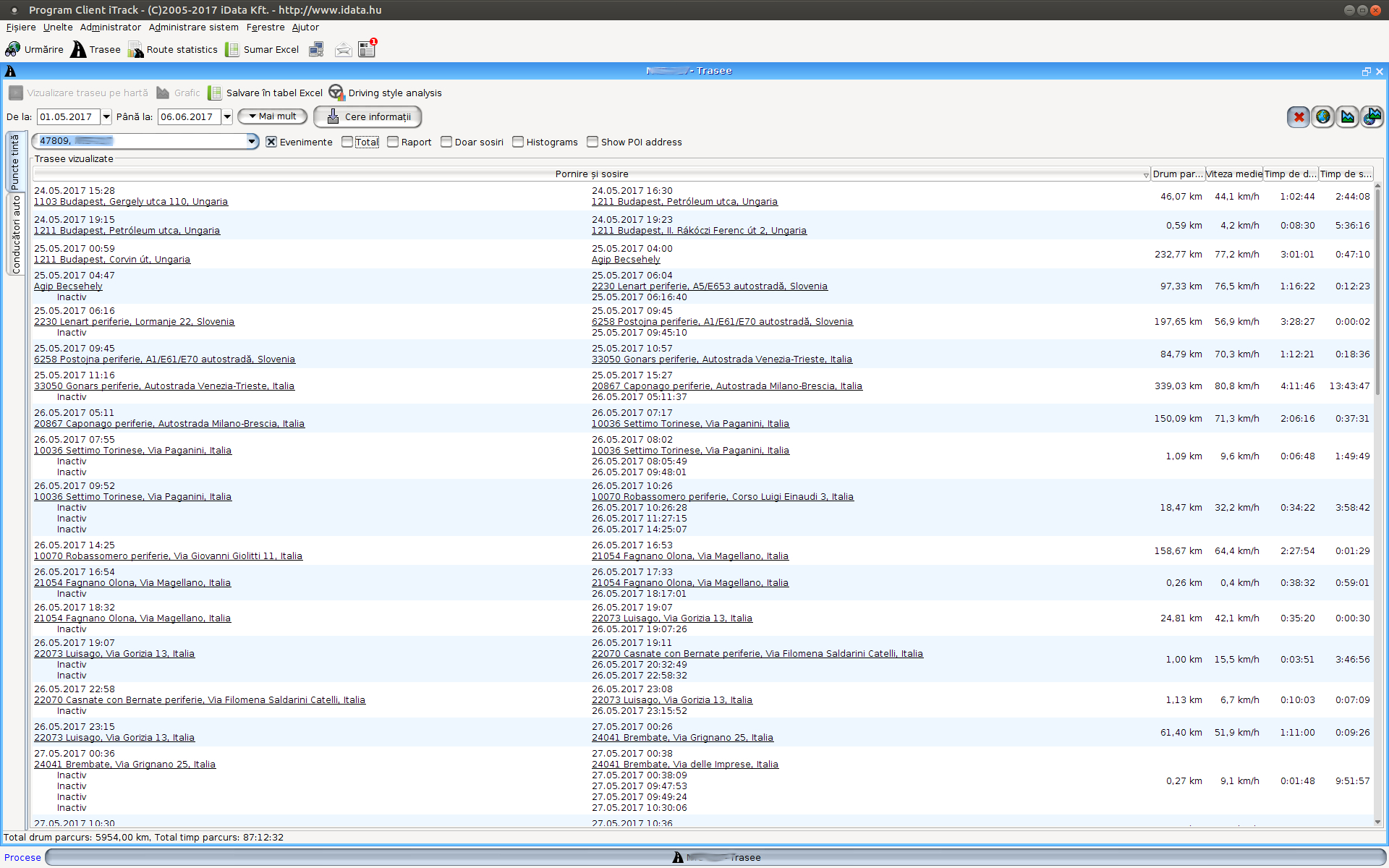
Pe lista traseelor apar următoarele informaţii:
Punctele de pornire şi sosire, datele şi intervalele
Lungimea traseului parcurs
Viteza medie
Durata de mers
Durata staționării (intervalul de timp de la ultima oprire până la pornire)
În unele cazuri pot apărea şi alte informaţii, de ex. dacă traseul a fost privat sau de serviciu, etc. Partea privată a traseului nu este afişată pe listă. Este indicată data de pornire şi de sosire referitoare la întregul traseu privat, iar la locurile de oprire apare un şir de steluţe, chiar şi dacă drumul durează mai multe zile.
Pe lista traseelor pot fi selectate mai multe elemente concomitent:
ţinând apăsat butonul din stânga al mouse-ului puteţi mişca în jos sau în sus selectarea pe listă
dând clic pe un traseu, apoi ţinând apăsat tasta SHIFT şi dând clic pe un alt traseu puteţi selecta elementele dintre cele două trasee.
dând clic pe un element al listei, ţinând apăsat tasta Ctrl, apăsând litera „a“ puteţi selecta toate elementele ale listei
În partea de jos a ferestrei puteţi vedea într-un rând suma traseelor selectate.
Pe lângă lista drop-down pentru selectarea ţintelor poate fi activată şi afişarea „Evenimente“ (Deschiderea uşii spaţiului de încărcare, pornirea sirenei, munca efectuată, etc.), respectiv vizualizarea rândurilor de „Sinteză“. Prin selectarea acestei opţiuni puteţi introduce în listă rânduri de sinteză pe zi şi completă deopotrivă. Afişarea unor „Evenimente“ este posibilă numai dacă a fost comandat în special serviciul respectiv,
Activând opţiunea „Raport“ pot fi afişate mai multe informaţii (numărul de alimentări cu combustibil, numărul de basculări, etc.)referitoare la tronsoanele selectate. Dacă nu a fost selectat nici o porţiune de drum se afişează informaţiile referitoare la întreaga perioadă consultată.
Dacă informaţiile au fost consultate până la data actuală, se afişează „Ultima poziţie cunoscută“ (pe un fond galben în caz de semn GPS valabil, pe un fond gri în lipsa semnului) şi în Raport respectiv pe grafic datele vor fi totalizate până la data respectivă, chiar dacă este selectată.
Porţiunile listei de traseu pot fi afişate şi în structură pe bază de „Staţionare“. În acest caz sunt vizualizate numai data primei porniri şi datele de oprire. Celelalte date de pornire se calculează din timpurile de mers, din timpurile de staţionare şi din datele de sosire.
Selectând opţiunea „Adrese POI“ se afişează adresa completă a punctelor importante. Aceasta apare şi în export Excel.
Traseele selectate pe listă le puteţi salva în fişier Excel, pe care îl puteţi trimite clienţilor, îl puteţi prelucra etc. Pentru fişierul Excel programul utilizează setările actuale, astfel dacă nu este pornită vizualizarea sintezei zilnice, atunci aceasta nu va fi vizibilă nici în fişierul Excel.
Sus în partea dreaptă puteţi da clic pe butonul „Harta mică“ care arată traseele selectate rapid şi fără deschiderea unei ferestre noi. De asemenea, butonul „Grafic mic“ arată fără deschiderea unei ferestre noi valorile referitoare la traseul selectat. Butonul „Grafic şi hartă rapid“ este combinaţia celor două butoane de mai sus. Butonul „Ascunde vizualizare rapidă“ închide „Harta mică“ şi Grafic mic“ vizualizaţi mai devreme.
Redare pe hartă
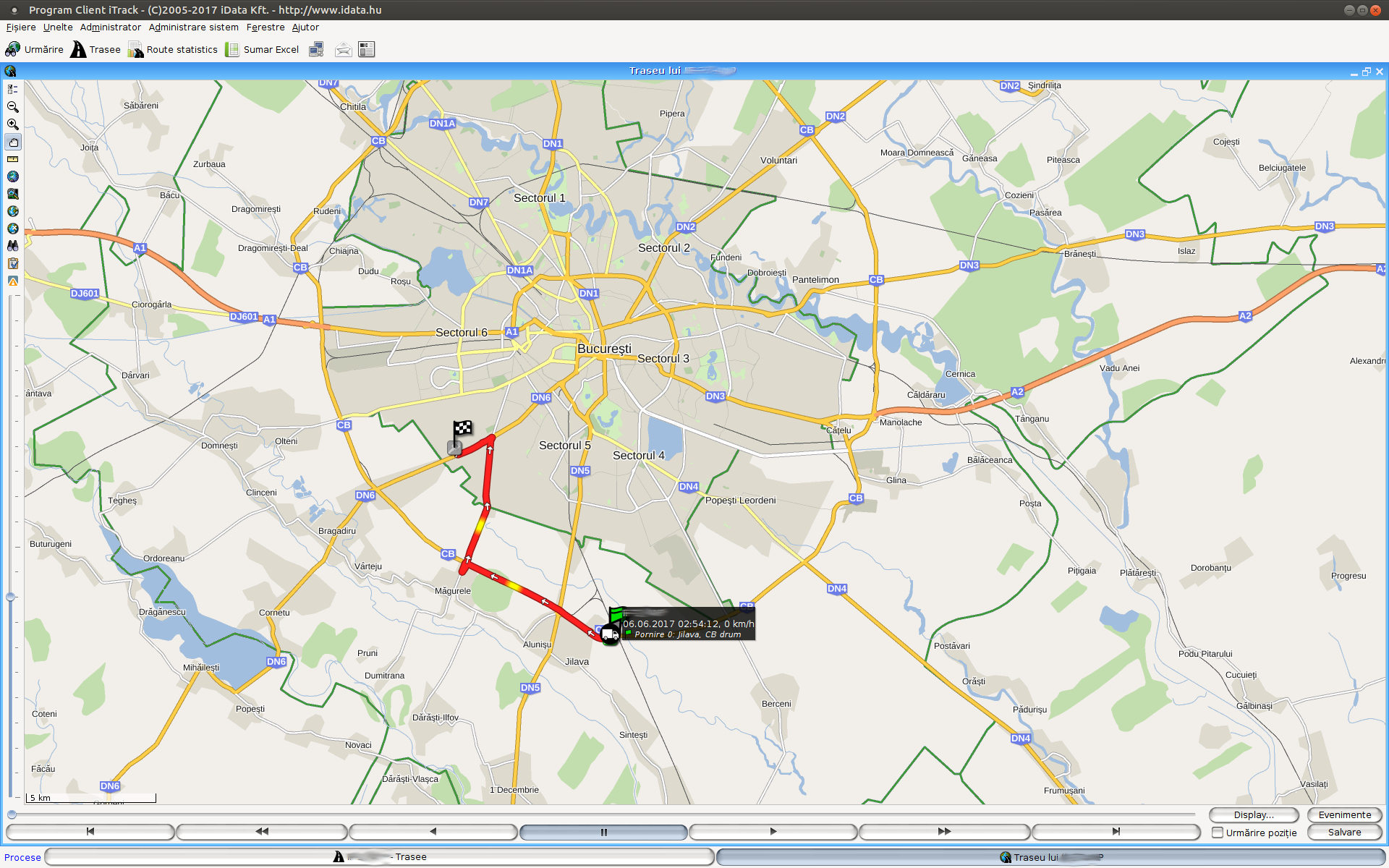
Cu ajutorul butonului „Redare pe hartă“ puteţi studia mai amănunţit traseele selectate pe hartă.
În acest caz apare harta obişnuită, pe care se vede autovehiculul la punctul de plecare şi o linie groasă roşie indică drumul parcurs.
Sub hartă se găseşte un glisor pe care mişcând butonul mărunt pornit de la capătul din stânga (data pornirii) puteţi mişca autovehiculul pe drumul parcurs. În acest scop plasaţi mouse-ul deasupra butonului mărunt, apăsaţi şi ţineţi apăsat butonul din stânga şi mişcaţi mouse-ul în direcţia dorită. Autovehiculul poate fi mişcat între coordonatele stocate, în acest scop daţi un clic pe butonul mărunt pentru a-l selecta, apoi mutaţi-l de la un punct la altul cu ajutorul tastelor dreapta şi stânga. Sub glisor se găsesc şi butoane asemănătoare unui video player, care pot fi folosite în modul obişnuit.
Dând clic pe butonul „Vizualizare“ puteţi selecta ceea ce doriţi să afişaţi pe hartă, evenimente (se pot filtra diferite tipuri de evenimente), reliefări colorate, achiziţionări bilet, numerotarea opririlor.
Dacă plasaţi cursorul mouse-ului pe diferite evenimente, veţi putea vede detaliile evenimentului respectiv.
Pe traseul vizualizat pot fi numerotate punctele de oprire, astfel la analiza unui drum mai lung puteţi urmări traseul şi ordinea opririlor.
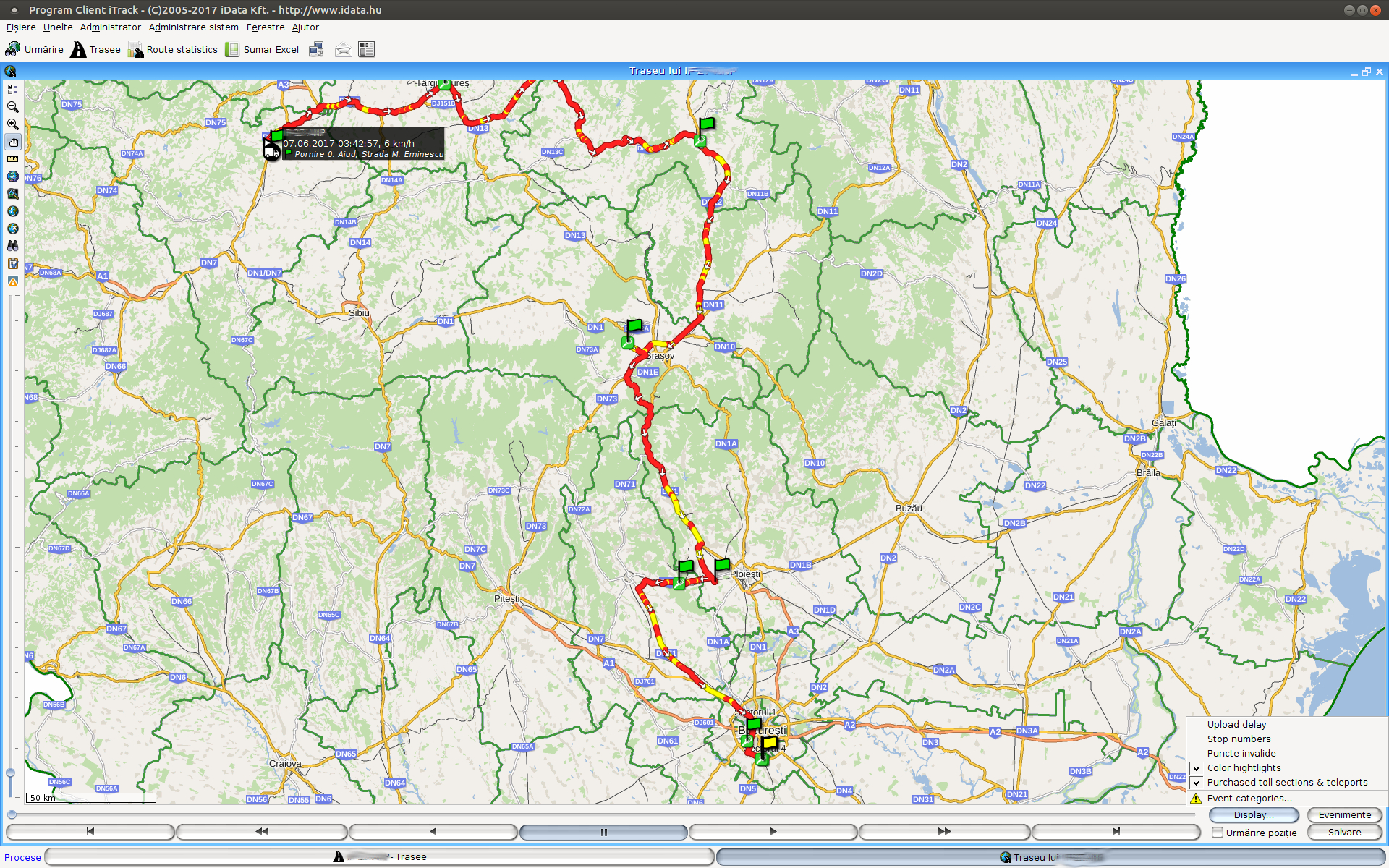
Pictogramele galbene reprezintă opririle.
Dând clic pe butonul „Evenimente“ de lângă aceasta primiţi lista diferitelor evenimente pe care puteţi da clic pentru ca autovehiculul să apară imediat pe locaţia evenimentului respectiv.
Activând opţiunea „Monitorizare poziţie“ de sub acesta, harta se mişcă urmărind ţinta care se deplasează.
În cursul redării, pe hartă apar următoarele semne:
steguleţ verde, la punctele de pornire,
steguleţ galben, marchează locul aşteptării pasive, dacă această funcţie a fost activată,
steguleţ cu pătrăţele alb-negru, marchează locul ultimei sosiri
triunghi galben cu semn de exclamaţie, marchează locul unui eveniment,
marcarea traseului parcurs cu linie gri în loc de linie roşie indică că porţiunea respectivă a fost omisă, ceea ce poate însemna că au avut loc probleme de recepţionare a datelor de la satelit, sau întreruperea aprovizionării cu curent a unităţii/autovehiculului, eventual traseu privat,
de asemenea, marcarea cu o altă culoare (nici roşie, nici gri) a traseului parcurs înseamnă alte cazuri specifice clientului, ca circulaţia cu uşa deschisă a spaţiului de încărcare, depăşirea vitezei, etc.
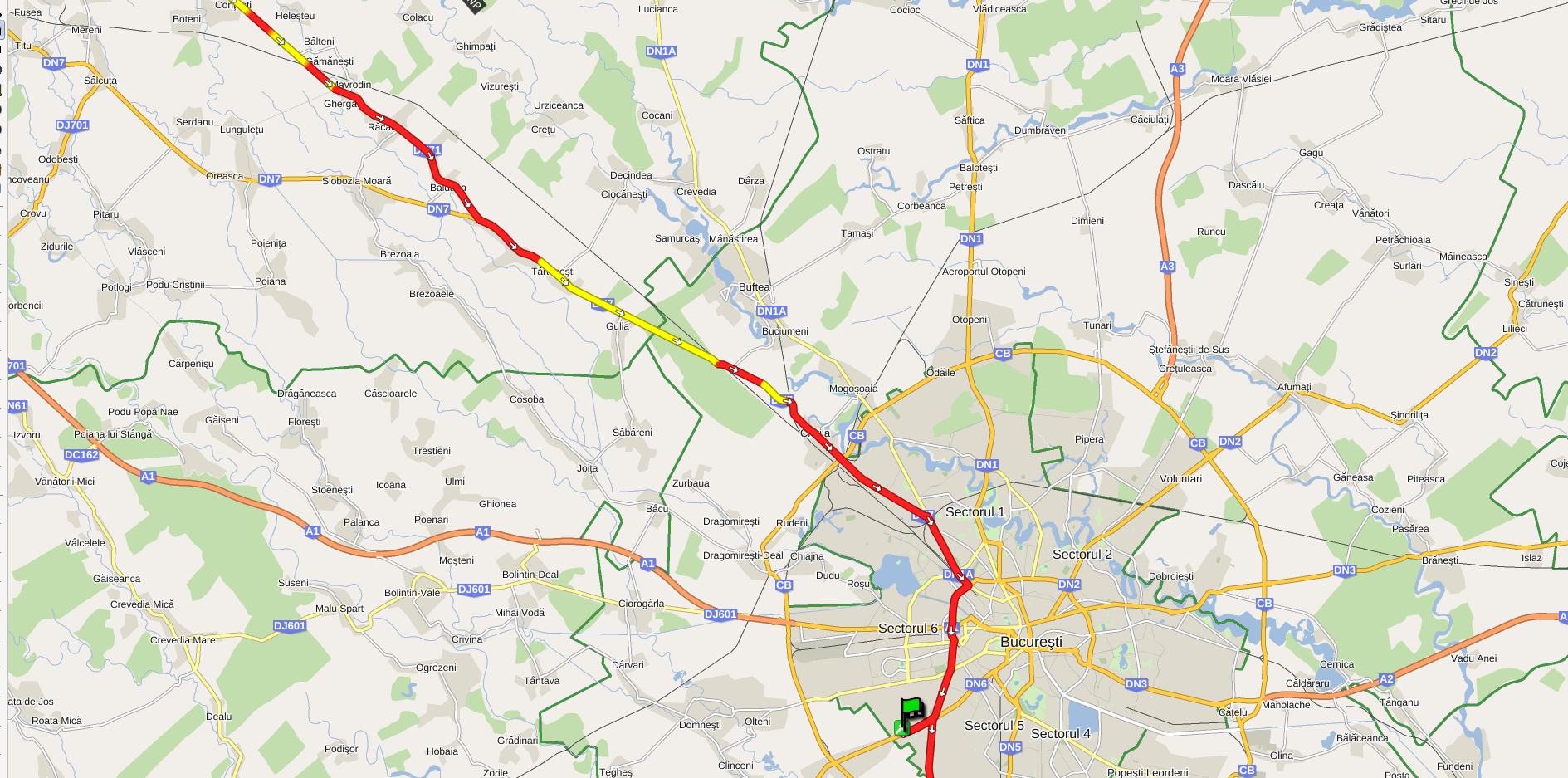
Cu ajutorul butonului „Salvare“ traseul de pe hartă poate fi salvat într-un fişier cu extensia .sat. Fişierele .sat pot fi reîncărcate cu ajutorul punctului de meniu Fişier/Încărcare.
Grafic
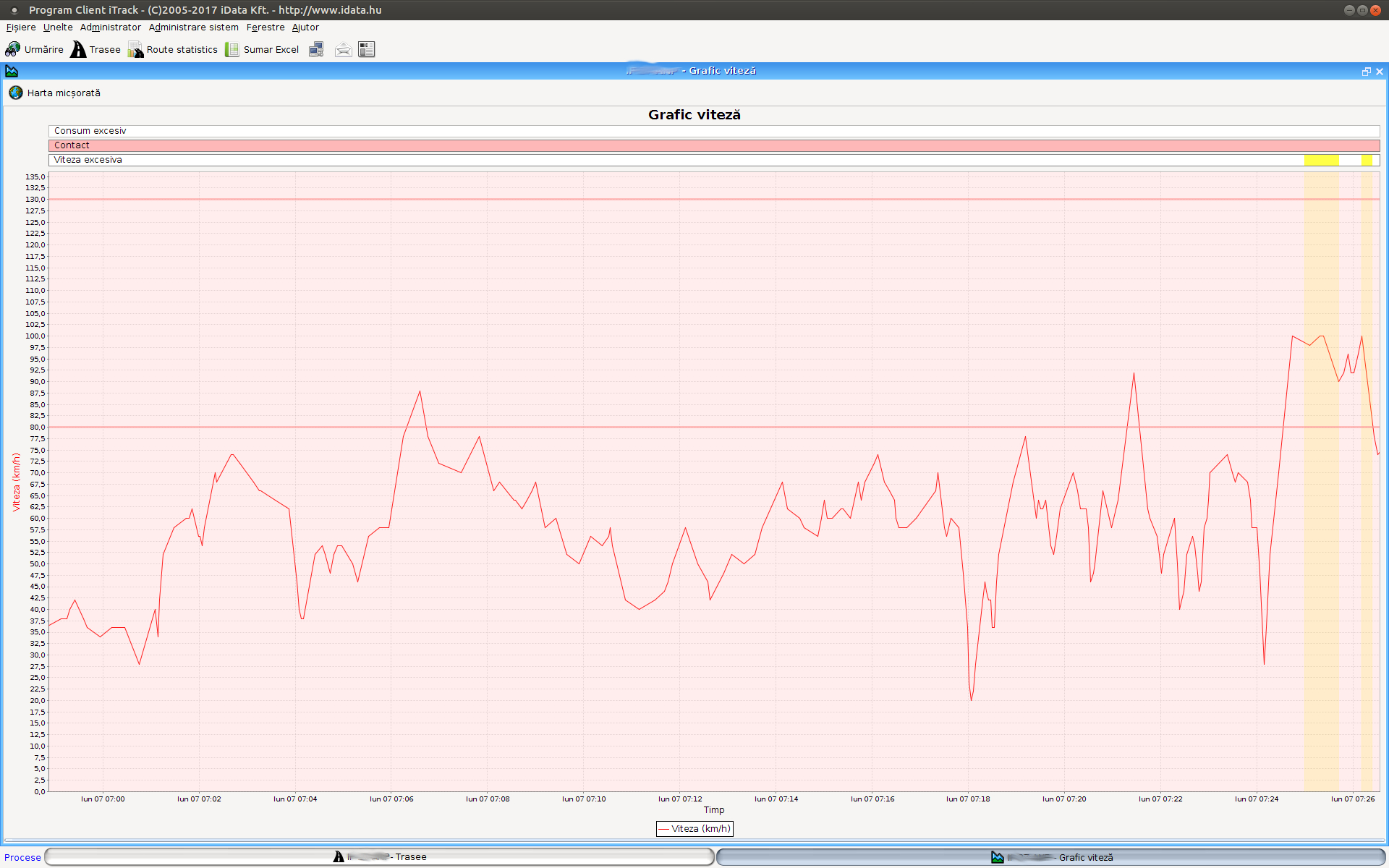
Detaliile traseelor selectate pot fi vizualizate pe grafici (viteza, temperatura de transport, etc.) Cu ajutorul graficilor se poate constata cu o singură privire dacă ţinta sau una dintre valorile sale măsurate a depăşit vre-o limită sau regulă, poate fi confirmat dacă temperatura de transport este corectă, pot fi controlate depăşirile de viteză, etc.
În caz de traseu privat nu sunt vizualizate valorile măsurate, numai data evenimentelor.
Dând clic pe butonul Grafic puteţi selecta tipul de grafic dintr-un meniu drop-down. Pentru a facilita administrarea datelor fiecare grafic conţine în mod implicit graficul de viteză, astfel va fi mai uşoară şi analiza celorlalte date afişate.
Mai multe detalii despre administrarea graficilor puteţi citi în ajutorul Diagrame.
Traseu în funcţie de şofer
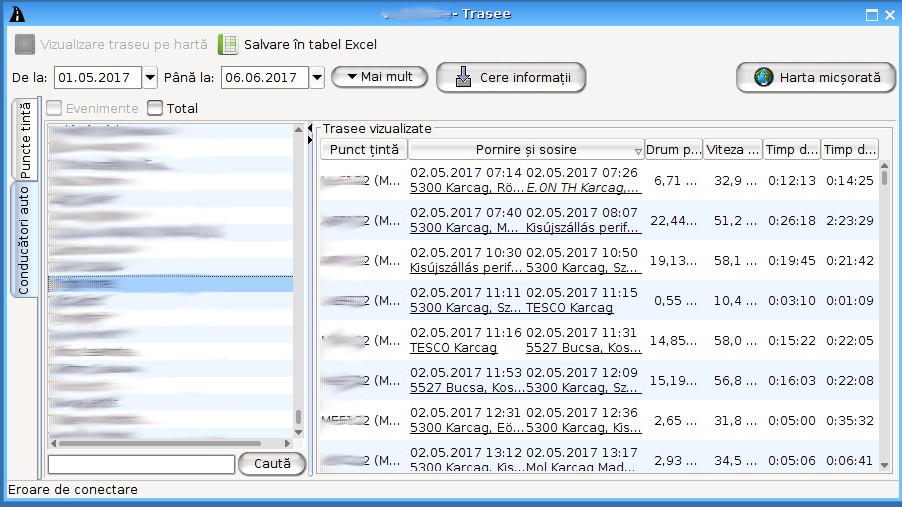
După clic pe bara „Şoferi“ puteţi selecta numele şoferului (lista din partea stângă) despre care doriţi să întocmiţi o listă de traseuri. Şi în acest caz puteţi opta pentru totalizarea datelor pe zi sau pe întreaga perioadă, respectiv se pot afişa evenimentele.
Asemănător listei de traseu pe bază de ţintă şi aceste rezultate pot fi arhivate cu ajutorul butonului „Salvare în tabel Excel“, respectiv traseele pot fi vizualizate cu ajutorul butoanelor „Redare pe hartă“ şi „Harta mică“.
Defalcarea în funcţie de şofer este posibilă dacă lângă unitatea montată există şi un instrument apt pentru identificare (tastatură, RFID). Dacă încă nu dispuneţi de un astfel de unitate suplimentară dar vă interesează această posibilitate, vă rugăm contactaţi comercializatorul sau cereţi ofertă în e-mail la adresa info@itrack.hu
(C) Copyright iData Kft., 2005-2022. Toate drepturile rezervate. All rights reserved.

2022.12.27.