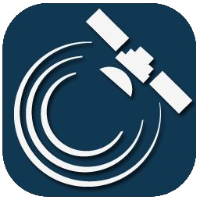Fontos pontok, területek
A személyes területeket a rendszer csoportokba rendezve kezeli. Minden csoportban korlátlan számú terület lehet. Terület megadásánál az alakzat által lefedett területet, pont esetében a pont 250 méter sugarú körét veszi figyelembe a rendszer. Ez azt jelenti, hogy ha a jármű, a megadott terület/pont hatósugara alatt áll meg, a cím helyett az Ön által megadott elnevezés jelenik meg.
A szerkesztőt két részre oszthatjuk, bal oldalon a csoport és terület navigátor helyezkedik el, jobb oldalon pedig a térkép, amin a területeket szerkeszteni lehet.
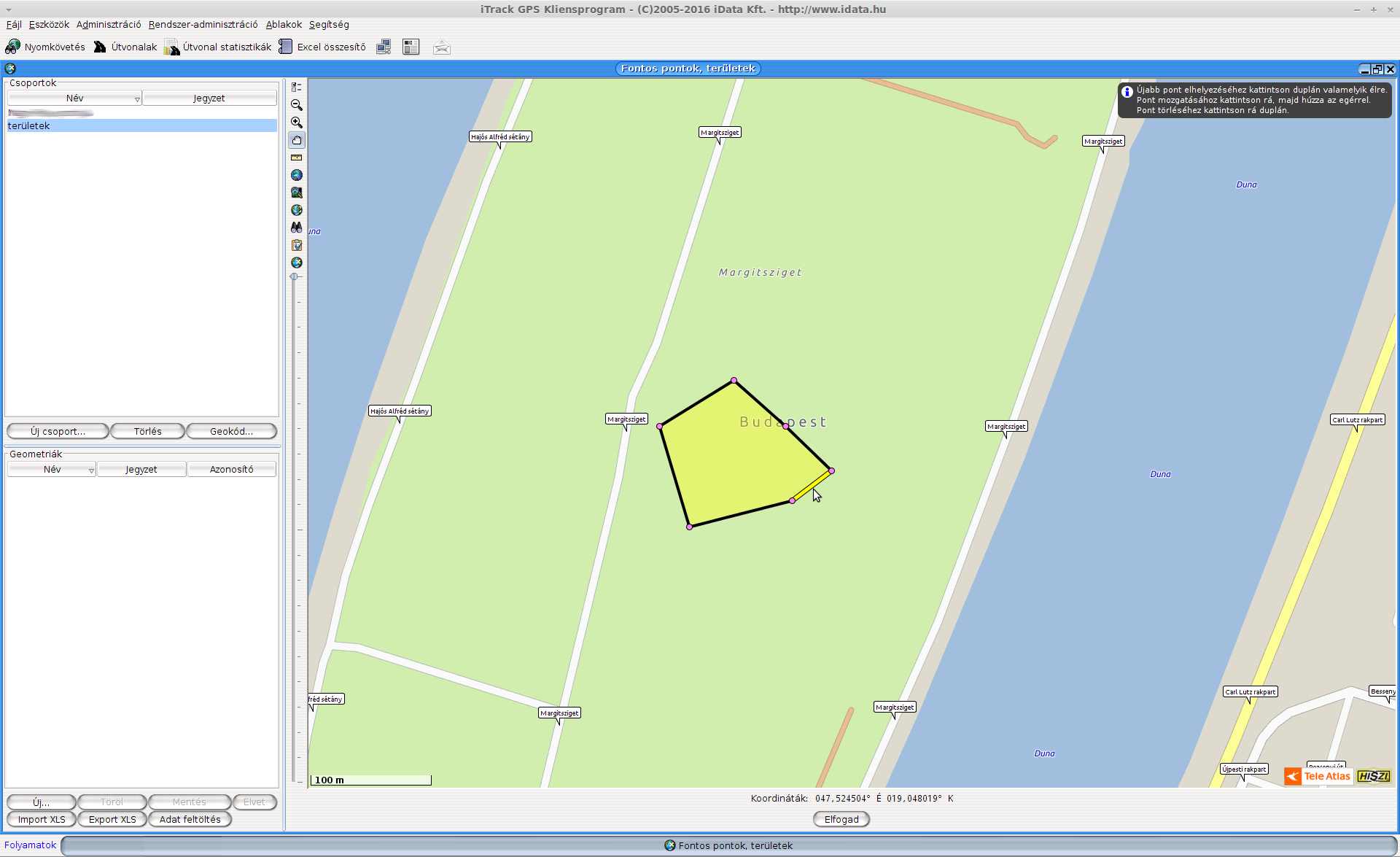
A navigátorban felül találhatók a csoportok. Új csoportot az Új csoport gombbal lehet felvenni, kijelölt csoportot a Csoport törlése gombbal lehet törölni. Csoportot csak akkor lehet törölni, ha az összes terület törölve lett alóla.
Egy csoport kijelölésekor a csoport területei az alsó listában megjelennek. Egy területet kijelölve az a térképen megjelenik, ahol azonnal szerkeszthető.
Ha egy csoportot kijelöltünk, akkor az Új... gombbal hozhatunk létre manuálisan új pontot vagy területet. Először meg kell adnunk a pont nevét, majd kattintsunk az OK-ra. Ekkor a térkép segítségével megkeressük a megadott helyet, és klikkeléssel, valamint egér húzásával lehet a területet szerkeszteni és a pontjait gyarapítani. A szerkeszteni kívánt pont fölé mozgatva az egeret a pont automatikusan kijelölődik. Amennyiben mozgatni szeretnénk, csak meg kell nyomni a bal egérgombot és a megfelelő helyre húzni. Törölni dupla kattintással lehet.
Új pont felvételéhez egy él (alakzat oldal) közelébe kell vinni a kurzort, amire az kijelölődik és dupla klikkel felvehető egy új pont az élre. Ha 3-nál kevesebb pont van felvéve, bárhova felvehető az új pont dupla klikkel.
Pontokat egyszerűen felvehetünk a Térképen is. A rögzíteni kívánt pont helyén az egér jobb gombjával kattintva azt egy csoporthoz hozzáadhatjuk. Ehhez a felbukkanó menüből válasszuk a Fontos pont hozzáadása... menüpontot, majd válasszuk ki a Csoportot a legördülő listából, amelybe fel szeretnénk venni a pontot. Ezután adjuk meg a pont nevét, majd az OK gombbal mentsük el.
Pont hozzáadása történhet az útvonallista alapján is. Egy útvonalra az egér jobb gombjával kattintva választhatunk, hogy a kiindulási vagy az érkezési pontot adjuk hozzá egy csoporthoz. A felvitel további lépései megegyeznek a Térképnél már megismert módszerrel.
Ahhoz, hogy a felvitt pontok elnevezése jelenjen meg az Útvonalakban, a felvitel befejezése után szükség van a pontok geokódolására. A Geokód gomb megnyomása után, egy ablak nyílik meg, ahol jobb oldalon a sorokban a felhasználója alá tartozó járművek listája jelenik meg, az oszlopokban pedig a felvitt csoportok láthatók.
Amely rendszámra (többet vagy akár mindet kiválaszthatja) szeretné aktiválni a felvitt csoportokat, tegyen a mellette található négyzetbe X-et.
Tömeges pontbevitel
Néhány terület esetén még kényelmes a pontokat egyesével megadni, ám ha több száz partner címét kell beadni, az normál esetben napokon keresztüli unalmas munkát igényelne. Az iTrack rendszer a tömeges pontbevitelt számítógépes háttérrel komolyan támogatja, segíti, így a napos-hetes munka órás nagyságrendűvé zsugorodhat.
Minden egyes ponthoz meg kell adni annak nevét és címét, ennek alapján a rendszer a rendelkezésre álló térképen megkeresi a címeknek megfelelő pontokat. Ha azokból több is van, pl. pontatlan a cím, akkor a felhasználó egy listából kattintással választhat a lehetséges pontok közül. A rendszer ezt térképen megmutatja így biztosan tudhatjuk, a gép megfelelő találattal szolgált. Szükség esetén a térképen a pontot odébb is lehet tenni, a korábban már megismert módon.
Ha kiválasztottuk a megfelelő pontot, kattintsunk az elfogad gombra, és a rendszer a kijelölt csoport alá be is szúrta az új pontot, és máris lép a következő sorra a listában.
Az elfogadott pontokat a mentés gombbal menthetjük a csoport alá.
A pontokat a rendszernek egy Excel tábla segítségével adhatjuk be. A táblában a következő formátumú sorok lehetnek:
A oszlop: "poi" kell legyen. A rendszer más sorokat figyelmen kívül hagy.
B oszlop: üres.
C oszlop: a pont neve. Egyedinek kell lennie. (pl. Irodaszer-bolt)
D oszlop: a város neve
E oszlop: az közterület neve (pl. Kossuth Lajos), esetleg száma
F oszlop: a száma (Kossuth Lajos utca 13 esetén a 13)
G oszlop: a pont irányítószáma (ha ismert)
H oszlop: jegyzet (nincs jelentősége)
I oszlop: direkt szélességi koordináta (pl. 47.5341 v. -21.4452)
J oszlop: direkt hosszúsági koordináta (pl. 19.2234 v. -44.2234)
- K oszlop: Azonosító (opcionális)
Amennyiben direkt koordináta korrektül meg van adva, a rendszer nem keres cím szerint, hanem az adott koordinátával tárolja el a pontot.
Lehetőség van a közterületet és számot szokásos módon is bevinni, pl. Kossuth Lajos utca 13., a program elemzi a címet, és szétválogatja a közterület nevet és a számot. Ha azonban pontos külön közterület és szám adatok állnak rendelkezésre, akkor érdemesebb a pontos találatok kedvéért külön mezőbe szedni az adatokat.
A pontok tömeges beviteléhez ki kell jelölni a csoportot, amelybe fel szeretné tölteni az adatokat, majd az Import XLS gomb megnyomása után beadhatjuk az Excel fájlt.
Lehetőség van arra is, hogy a már felvett pontokat/területeket kimentsük a rendszerből. Az exportálni kívánt csoport kiválasztása után nyomjuk meg az Export XLS gombot, majd az általunk megadott helyre mentsük azt el. Az elmentett file XLS formátumban, a fent megadott elrendezésben történik, ezzel biztosítva az importálás/exportálás közötti átjárhatóságot. Amennyiben a csoportban pontokon kívül területek is szerepelnek, az exportálás során rendszerünk ponttá konvertálja ezeket az alakzatokat (a pont az alakzat közepe lesz).
(C) Copyright iData Kft., 2005-2025. Minden jog fenntartva. All rights reserved. 2025.06.30.