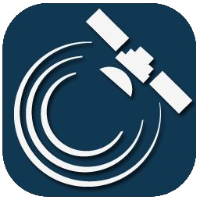Tracking
Follow one or more targets on the map
The program provides an overview of your fleet, and you can track one or more vehicles at once on the same map.

To the right, you can see the list of vehicles belonging to the same user name. You can show the vehicles by clicking on the little box. The check mark next to the box indicates that the server is in online connection with the vehicle, and the small house or a red flag next to it indicates whether the target is at home or abroad.
A quick search filed is located above the list, which helps you to easily find a license plate number or a description in a larger list. You can clear the search criteria with the “ESC” key in the quick search box (it has the same effect as deleting the search criteria and then pressing “Enter”).
You can also select multiple items at once in the list:
- hold down the left mouse button and drag down in the list to highlight items
- click on one of the targets, then hold the Shift key down and click on another target to highlight the elements between them
- while holding down the Ctrl key, click with the left button to select an arbitrary list of items at different places in the list
- click on an item in the list, and then while holding down the Ctrl key, press the letter “A” to select all items in the list
The selected items can be dropped on or removed from the map all at once using the empty and filled squares below the list.
Regardless of the selection, you can use the buttons “All” (for a maximum of 200 vehicles) and “None” to drop all elements in the list onto the map, or to remove from there.
If you do not use online tracking for vehicles in foreign countries for cost-saving reasons, you can right-click the name of the target and select the menu option “Request” from the pop-up menu to request the vehicles that are abroad via an SMS message to connect to the Internet. This entails additional costs, and it is important not to send more than one SMS to the vehicle if it is not coming up soon on the Internet, as it is likely in a place where the driver cannot receive the SMS.
Click on the “Zoom” button to select a view in which the selected vehicles can easily be seen. Click on the box next to “Auto Zoom” to change the view dynamically so that each vehicle is always visible on the map, and not just an arrow will show its moving direction when it leaves the current map view.
2005-2018%20iData%20Kft.%20-%20http_--www.idata.hu_198.png?inst-v=54f0f65b-bb3f-44e2-9ad1-33c49a3da5a3)
There is a cog icon left to the map, which takes you to the map settings. You can adjust the length of the live track to maximum of 1440 minutes (or 24 hours). This shows the route previously taken in red, and the more faded the color, the earlier is the position. A small white arrow indicates the direction of travel on the route taken.
In case of a private-company switch, the last position before the private route section and the first position before the company route section are connected by the program with a gray line as the crow flies. So you cannot see the actual route taken and the stopping points. When the current status is private during tracking, the vehicle’s icon and ignition status can be seen at the last company position, but its speed, direction and actual position is not shown, and the vehicle icon is blue.
The targets which were selected for tracking in the right side list are displayed on the map. You can read a variety of status data for the vehicle(s) placed on the map (next to the small red car), including the speed and when the last data was sent.
If the time stamp is not from the current day, the date is also displayed. The system updates the position of a stationary target less frequently, but if it starts moving, an update is immediately carried out.
The color of the vehicle icon and the ring drawn around it displayed on the map serves as status indicationMeaning of the color of the target
Meaning of the color of the target
Color Meaning Light green Online, ignition turned on, and the vehicle is moving. Speed >= 2km/h. In this case, also the direction is indicated by a blue arrow.
Dark green Online, ignition turned on, and the vehicle is standing.
Yellow Online, ignition not turned on
Meaning of the colored layer drawn on the whole target
Color Meaning The whole is orange
Invalid position. (This may occur quite rarely, due to poor GPS reception.)
The whole is blue
Indicates standing in private (for vehicles equipped with a private-company switch)
The whole is gray Offline (the last status is older than tree hours)
Those positions, which cannot be displayed on the current map view, are displayed as arrows at the edge of the map indicating their current direction. When double-clicking on this arrow, the program jumps to vehicle view with maximum magnification. The same happens when you click on the vehicle itself in a similar way.
Click with the right mouse button on the map to select from the options in the pop-up menu. These options are as follows:
- Settings... (opens the Settings window)
- Save map as image... (PNG format)
- New window (opens a new tracking window)
- Add point of interest... (you can save the current point as a point of interest)
- Get the exact address (zip code, city, street, house number, if included in the map database)
- Save view as default (newly opened tracking windows will always start in this view)
- Save view (saves the view under the name you specify, and later you can open it by clicking on the View icon)
- Show point on Google Maps (you can view a particular map detail using Google Maps)
- Show point on Google Maps satellite image (you can view a Google Maps satellite image of the particular point on the map)
- Transparent labels (you can set the opacity of text labels on the map)
- Tasks (Show/Hide)
- Points of interest (Show/Hide)
- Visualization (show/hide target labels)
- Change map (those maps can be selected, on which the current point is present)
In addition, you can also use the options described in the Help of the “Map”.
(C) Copyright iData Kft., 2005-2022. All rights reserved.